Azure SQL Databaseは、クラウド時代のデータベース管理を劇的に変える力を持っています。ITエンジニアを目指すあなたにとって、なぜこの技術が重要なのか、考えたことはありますか?この記事では、Azure SQL Databaseの基本から、その魅力的な機能、そして実際の活用例までを詳しく解説します。データベースの未来を一緒に探求し、あなたのキャリアに新たな可能性を見出しましょう。詳細は本文でお伝えしますので、ぜひ最後までお読みください。
- 1. Azure SQL Databaseとは
- 2. Azure SQL Databaseのメリットとは 2から始まる文を抽出します。
- 3. Azure SQL Databaseの設定方法
- 4. Azure SQL Databaseの使い方
- 5. Azure SQL Databaseのデータ管理方法
- 6. Azure SQL Databaseのパフォーマンスチューニング
- 7. Azure SQL Databaseのセキュリティ対策
- 8. Azure SQL Databaseの障害対処方法
- 9. Azure SQL Databaseの料金体系
- 10. Azure SQL Databaseの活用事例は、大規模なデータベースを効率的に管理するために利用されています。
1. Azure SQL Databaseとは
Azure SQL Databaseは、Microsoftが提供するクラウド上のデータベースサービスです。ここではAzure SQL Databaseの基本的な特徴について詳しく見ていきましょう。
Azure SQL Databaseの基本的な特徴
Azure SQL Databaseは、クラウド上で動作するため、物理的なサーバーを持たずにデータベースを利用できます。これにより、サーバーの管理やメンテナンスの手間が省けます。また、必要に応じてデータベースの容量を簡単に増やすことができるため、ビジネスの成長に合わせて柔軟に対応できます。さらに、データのバックアップやセキュリティ対策も自動で行われるため、安心して利用できます。
Azure SQL Databaseの使い方
Azure SQL Databaseを使うには、まずMicrosoftのAzureポータルにアクセスし、アカウントを作成します。その後、データベースを作成し、必要な設定を行います。設定が完了したら、データベースに接続してデータを管理します。接続には、専用のソフトウェアやアプリケーションを使用しますが、初心者でも簡単に操作できるように設計されています。データの追加や削除、更新も直感的に行えるため、初めての方でも安心です。
Azure SQL Databaseのメリット
Azure SQL Databaseの最大のメリットは、コストの削減です。物理的なサーバーを持たないため、初期投資が不要で、必要な分だけの料金を支払う仕組みです。また、データベースの管理が簡単で、専門的な知識がなくても運用できます。さらに、クラウド上で動作するため、インターネットがあればどこからでもアクセス可能です。これにより、リモートワークや多拠点での業務にも対応しやすくなります。
2. Azure SQL Databaseのメリットとは 2から始まる文を抽出します。
Azure SQL Databaseは、クラウド上で利用できるデータベースサービスです。ここではAzure SQL Databaseのメリットについて詳しく見ていきましょう。
コストの削減
Azure SQL Databaseを利用することで、初期投資を抑えることができます。通常、データベースを運用するにはサーバーを購入し、設置する必要があります。しかし、Azure SQL Databaseはクラウド上で提供されるため、サーバーの購入や設置が不要です。また、必要な分だけ利用できるため、無駄なコストを削減できます。さらに、メンテナンスやアップデートも自動で行われるため、運用にかかる手間も省けます。これにより、IT初心者でも安心して利用できる環境が整っています。
スケーラビリティの向上
Azure SQL Databaseは、利用状況に応じて柔軟にリソースを増減できます。例えば、アクセスが集中する時間帯にはリソースを増やし、夜間などアクセスが少ない時間帯にはリソースを減らすことが可能です。これにより、常に最適なパフォーマンスを維持しつつ、コストを抑えることができます。また、急なアクセス増加にも対応できるため、ビジネスの成長に合わせてスムーズに拡張できます。これらの特長により、Azure SQL Databaseは非常に使い勝手の良いサービスとなっています。
高いセキュリティ
Azure SQL Databaseは、データの安全性を高めるためのさまざまなセキュリティ機能を備えています。例えば、データの暗号化やアクセス制御などが挙げられます。これにより、外部からの不正アクセスを防ぎ、データを安全に保管することができます。また、Microsoftが提供するサービスであるため、最新のセキュリティ対策が常に適用されます。これにより、IT初心者でも安心してデータを管理することが可能です。セキュリティがしっかりしていることで、ビジネスの信頼性も向上します。
3. Azure SQL Databaseの設定方法
Azure SQL Databaseは、クラウド上でデータベースを管理するための便利なサービスです。ここでは、その設定方法について詳しく見ていきましょう。
Azure SQL Databaseの基本設定
Azure SQL Databaseを使い始めるには、まず基本的な設定が必要です。最初に、Azureポータルにアクセスし、アカウントを作成します。次に、データベースを作成するためのリソースグループを設定します。リソースグループとは、関連するリソースをまとめて管理するためのものです。これにより、データベースの管理が簡単になります。最後に、データベースの名前やサーバーの場所を選び、設定を完了します。これで、基本的な準備が整いました。
接続の設定とセキュリティ
データベースを安全に利用するためには、接続の設定とセキュリティが重要です。まず、Azure SQL Databaseに接続するための接続文字列を取得します。接続文字列とは、データベースにアクセスするための情報が含まれた文字列です。次に、ファイアウォールルールを設定し、特定のIPアドレスからのみアクセスできるようにします。これにより、不正アクセスを防ぐことができます。また、データベースの暗号化を有効にすることで、データの安全性を高めることができます。
バックアップと復元の設定
データの安全性を確保するためには、バックアップと復元の設定も重要です。Azure SQL Databaseでは、自動バックアップ機能が提供されています。この機能を利用することで、定期的にデータベースのバックアップを取得し、万が一のデータ損失に備えることができます。バックアップは、指定した期間保存され、その間にデータを復元することが可能です。復元の際は、Azureポータルから簡単に操作できるため、初心者でも安心して利用できます。
4. Azure SQL Databaseの使い方
Azure SQL Databaseは、クラウド上でデータベースを管理するための便利なサービスです。ここでは、その基本的な使い方について詳しく見ていきましょう。
Azure SQL Databaseの基本設定
Azure SQL Databaseを使うためには、まず基本的な設定が必要です。最初に、Azureポータルというウェブサイトにアクセスします。ここでアカウントを作成し、ログインします。次に、データベースを作成するためのリソースグループを設定します。リソースグループとは、データベースや関連する設定をまとめて管理するためのフォルダのようなものです。これを設定することで、データベースの管理が簡単になります。最後に、データベースを作成し、必要な情報を入力します。これで基本設定は完了です。
データのインポートとエクスポート
データベースを作成したら、次はデータを入れたり出したりする方法を学びましょう。データのインポートとは、外部のデータをデータベースに取り込むことです。ExcelファイルやCSVファイルなどからデータを取り込むことができます。逆に、データのエクスポートは、データベースの中のデータを外部に出すことです。これもExcelやCSV形式で出力できます。これらの操作は、Azureポータルの画面から簡単に行うことができます。
Azure SQL Databaseのセキュリティ設定
データベースを安全に使うためには、セキュリティ設定が重要です。まず、データベースにアクセスできる人を制限することができます。これにより、許可された人だけがデータベースにアクセスできるようになります。また、データを暗号化することで、外部からの不正アクセスを防ぐことができます。これらの設定は、Azureポータルのセキュリティ設定画面から行うことができます。セキュリティをしっかりと設定することで、安心してデータベースを利用することができます。
5. Azure SQL Databaseのデータ管理方法
Azure SQL Databaseは、クラウド上でデータを管理するための便利なサービスです。ここでは、Azure SQL Databaseの基本的な使い方や注意点について詳しく見ていきましょう。
Azure SQL Databaseの基本的な使い方
Azure SQL Databaseを使うと、インターネットを通じてデータベースを管理できます。まず、Azureのアカウントを作成し、Azureポータルにアクセスします。そこで新しいSQLデータベースを作成し、必要な設定を行います。設定が完了すると、データベースに接続してデータを追加したり、編集したりできます。これにより、どこからでもデータにアクセスできるようになります。初心者でも簡単に始められるのが魅力です。
データのバックアップと復元
データのバックアップは、万が一のトラブルに備えるために重要です。Azure SQL Databaseでは、自動でデータのバックアップを行う機能があります。これにより、データが失われる心配が少なくなります。バックアップされたデータは、必要に応じて簡単に復元できます。例えば、誤ってデータを削除してしまった場合でも、バックアップから元に戻すことが可能です。これにより、安心してデータを管理できます。
セキュリティ対策とアクセス管理
データの安全性を確保するためには、セキュリティ対策が欠かせません。Azure SQL Databaseでは、データの暗号化やアクセス制限を設定できます。これにより、許可された人だけがデータにアクセスできるようになります。また、定期的にセキュリティの更新が行われるため、常に最新の状態を保つことができます。初心者でも簡単に設定できるので、安心して利用できます。
6. Azure SQL Databaseのパフォーマンスチューニング
Azure SQL Databaseのパフォーマンスを向上させるためには、いくつかのポイントがあります。ここでは、その具体的な方法について詳しく見ていきましょう。
インデックスの活用方法
データベースのパフォーマンスを上げるために、インデックスを活用することが重要です。インデックスとは、本の索引のようなもので、データを素早く見つける手助けをします。データベースにインデックスを設定することで、データの検索が速くなり、全体の処理速度が向上します。ただし、インデックスを増やしすぎると逆に遅くなることもあるので、必要な部分にだけ設定するのがポイントです。インデックスの設定は、データベースの管理画面から簡単に行えます。
クエリの最適化
クエリとは、データベースに対して行う「質問」のことです。クエリが複雑すぎると、データベースの処理が遅くなります。そこで、クエリをシンプルにすることが大切です。例えば、必要なデータだけを選んで取得するようにしたり、条件を絞り込んで検索することで、処理が速くなります。また、クエリの実行計画を確認し、どの部分が時間がかかっているのかを把握することも有効です。これにより、どの部分を改善すればよいかが分かります。
リソースの適切な管理
Azure SQL Databaseでは、リソースの管理も重要です。リソースとは、データベースが動くために必要なコンピュータの力やメモリのことです。これらを適切に管理することで、パフォーマンスが向上します。例えば、データベースの使用状況を定期的に確認し、必要に応じてリソースを増やしたり減らしたりすることができます。また、不要なデータや古いデータを削除することで、リソースの無駄遣いを防ぐことができます。リソースの管理は、Azureの管理画面から簡単に行えます。
7. Azure SQL Databaseのセキュリティ対策
Azure SQL Databaseのセキュリティ対策について、初心者の方にもわかりやすく解説していきます。ここでは、具体的なセキュリティ対策の方法について見ていきましょう。
Azure SQL Databaseの基本的なセキュリティ設定
Azure SQL Databaseを利用する際、まずは基本的なセキュリティ設定を行うことが重要です。これには、データベースへのアクセスを制限することが含まれます。具体的には、特定のIPアドレスからのみアクセスを許可する設定を行います。これにより、外部からの不正アクセスを防ぐことができます。また、データベースにアクセスする際には、強力なパスワードを設定することも大切です。パスワードは、英数字や記号を組み合わせた複雑なものにしましょう。これらの基本的な設定を行うことで、データベースの安全性を高めることができます。
データ暗号化によるセキュリティ強化
データ暗号化は、Azure SQL Databaseのセキュリティを強化するための重要な手段です。データ暗号化とは、データを特定の方法で変換し、第三者が簡単に読めないようにすることです。Azure SQL Databaseでは、データが保存される際に自動的に暗号化される機能があります。これにより、万が一データが盗まれた場合でも、内容を読み取られるリスクを減らすことができます。また、データの送受信時にも暗号化を行うことで、通信中のデータを保護することができます。これらの暗号化技術を活用することで、データの安全性をさらに高めることが可能です。
アクセス管理と監視の重要性
Azure SQL Databaseのセキュリティを維持するためには、アクセス管理と監視が欠かせません。アクセス管理とは、誰がデータベースにアクセスできるかを制御することです。これには、ユーザーごとに異なる権限を設定することが含まれます。例えば、データの閲覧のみを許可するユーザーと、データの編集を許可するユーザーを分けることができます。また、データベースの利用状況を監視することで、不審なアクセスや操作を早期に発見することができます。定期的にログを確認し、異常がないかチェックすることが重要です。これにより、セキュリティインシデントを未然に防ぐことができます。
8. Azure SQL Databaseの障害対処方法
Azure SQL Databaseは、クラウド上でデータベースを管理する便利なサービスです。しかし、時には障害が発生することもあります。ここでは、Azure SQL Databaseの障害対処方法について詳しく見ていきましょう。
障害の原因を特定する方法
まず、障害が発生したときには、その原因を特定することが重要です。原因を知ることで、適切な対処が可能になります。Azure SQL Databaseでは、管理画面からエラーログを確認することができます。エラーログには、どのような問題が発生しているのかが記録されています。これを確認することで、障害の原因を特定する手がかりになります。また、ネットワークの問題や設定ミスが原因であることも多いので、これらもチェックポイントです。
基本的な対処方法
障害の原因が特定できたら、次は対処方法を考えます。まずは、簡単な方法から試してみましょう。例えば、データベースを再起動することで、問題が解決することがあります。再起動は、システムを一度リセットすることで、正常な状態に戻す効果があります。また、設定を見直して、間違いがないか確認することも大切です。設定ミスが原因であれば、正しい設定に修正することで、問題が解決することがあります。
サポートへの問い合わせ方法
自分で対処できない場合は、Azureのサポートに問い合わせることも一つの方法です。サポートに問い合わせる際には、エラーログや状況を詳しく伝えることが重要です。これにより、サポート担当者が迅速に問題を理解し、適切なアドバイスを提供してくれます。Azureのサポートは、オンラインでのチャットやメールでの問い合わせが可能です。迅速な対応を受けるために、事前に必要な情報を整理しておくと良いでしょう。
9. Azure SQL Databaseの料金体系
Azure SQL Databaseは、クラウド上でデータベースを利用できるサービスです。ここでは、その料金体系について詳しく見ていきましょう。
基本料金の仕組み
Azure SQL Databaseの料金は、主に使用したリソースに基づいて決まります。リソースとは、データベースを動かすために必要なコンピュータの力や保存するデータの量のことです。料金は、使った分だけ支払う「従量課金制」が基本です。これにより、必要なときに必要なだけ使うことができ、無駄なコストを抑えることができます。たとえば、データベースをあまり使わない月は料金が安くなり、たくさん使う月はその分だけ支払うことになります。
プランの種類と選び方
Azure SQL Databaseには、いくつかのプランがあります。プランは、データベースの性能や機能によって異なります。たとえば、個人や小規模なプロジェクト向けの「基本プラン」や、大規模なビジネス向けの「標準プラン」などがあります。プランを選ぶ際は、自分の使い方や予算に合ったものを選ぶことが大切です。最初は小さなプランから始めて、必要に応じてアップグレードすることもできます。
追加オプションとその料金
Azure SQL Databaseでは、基本料金に加えて、追加のオプションを選ぶことができます。たとえば、データのバックアップを自動で行う機能や、データベースの性能をさらに高めるオプションなどがあります。これらのオプションは、必要に応じて追加することができ、その分の料金がかかります。オプションを選ぶ際は、どの機能が自分にとって必要かをよく考え、無駄なコストを避けるようにしましょう。
10. Azure SQL Databaseの活用事例は、大規模なデータベースを効率的に管理するために利用されています。
Azure SQL Databaseは、クラウド上でデータベースを管理するための便利なサービスです。ここでは、その基本的な使い方について詳しく見ていきましょう。
Azure SQL Databaseの基本的な使い方
Azure SQL Databaseは、インターネットを通じてデータを管理するためのサービスです。まず、Azureのアカウントを作成し、Azureポータルにアクセスします。そこで新しいSQLデータベースを作成することができます。データベースを作成したら、データを追加したり、編集したりすることができます。これにより、どこからでもデータにアクセスできるようになります。初心者でも簡単に始められるのが魅力です。
Azure SQL Databaseのメリット
Azure SQL Databaseを使うと、データの管理がとても簡単になります。まず、クラウド上にデータを保存するので、物理的なサーバーを持つ必要がありません。これにより、コストを削減できます。また、データのバックアップやセキュリティも自動で行われるため、安心して利用できます。さらに、必要に応じてデータベースの容量を増やすこともできるので、ビジネスの成長に合わせて柔軟に対応できます。
Azure SQL Databaseの活用例
Azure SQL Databaseは、さまざまな場面で活用されています。例えば、オンラインショップでは、顧客情報や商品情報を管理するために使われています。また、教育機関では、学生の成績や出席情報を管理するのに役立っています。さらに、医療機関では、患者のカルテ情報を安全に管理するために利用されています。このように、Azure SQL Databaseは多くの業界で役立つツールです。
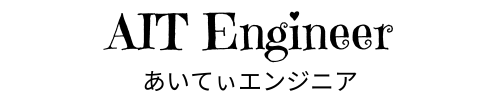


コメント