デジタルトランスフォーメーションが加速する現代において、クラウドコンピューティングはITインフラの主流となりつつあります。その中でも、Microsoft Azureが提供する「Azure仮想マシン(Azure Virtual Machines)」は、柔軟性と拡張性に優れたサービスとして多くのエンジニアに支持されています。
この記事では、Azure仮想マシンの基礎からオンプレミス環境との違いまでを分かりやすく解説します。
Azure仮想マシンとは?
Azure仮想マシンとは、Microsoft Azureが提供するクラウド上の仮想的なコンピューターです。物理的なサーバーを購入・設置することなく、数クリックで必要なスペックのマシンを構築・運用できるのが最大の特徴です。
主な特徴:
- OS選択が自由:Windows Server や Ubuntu、Red Hat などから選択可能。
- スケーラビリティ:負荷に応じてCPUやメモリを柔軟に変更可能。
- 高速なデプロイ:GUI操作で数分以内に仮想マシンを起動可能。
- 高可用性:Azureのデータセンターで管理されており、ハード障害時も自動的に切り替え可能。
VMは「仮想サーバー」として、アプリケーションの開発環境や業務用システムのホスティングなど、さまざまな場面で利用されます。オンプレミスと比較して初期費用が圧倒的に低く、試験運用にも最適です。
Azure仮想マシンの利用料金
Azure仮想マシンの料金は、使った分だけ課金される「従量課金制」です。料金は主に以下の要素で決まります。
1. 仮想マシンのサイズ
VMには「Standard_B1s」などのサイズがあり、CPUコア数・メモリ容量・ストレージ性能などによって価格が異なります。たとえば、1vCPU・1GBメモリのVMなら月額数百円〜数千円程度です。
2. 利用時間
VMは「1分単位」で課金されます。不要時に停止することでコスト削減が可能です。
3. ディスクストレージ
- OSディスク:通常は128GBのStandard HDDが標準。
- データディスク:必要に応じて追加。Premium SSDなど高性能なオプションもあり。
4. 通信コスト
- 同一リージョン内:無料
- インターネット通信:Outbound(送信)のみ課金されます。
5. ライセンス費用
Windows Serverなどライセンス付きOSを選択すると、その分の追加費用が発生します。持ち込みライセンス(Azure Hybrid Benefit)を使えばコスト削減が可能です。
おすすめのコスト削減策
- 予約インスタンス:1年〜3年の長期契約で最大72%割引
- Azure Spot VM:余剰リソースを格安で使用可能(ただし停止の可能性あり)
オンプレミスサーバーとの違い
これまでの企業では「オンプレミス」、つまり社内に物理サーバーを設置する方式が一般的でした。Azure仮想マシンとの違いを比較してみましょう。
| 比較項目 | オンプレミス | Azure仮想マシン |
|---|---|---|
| 初期費用 | 高い(数十万〜数百万円) | 低い(必要な分だけ課金) |
| 導入スピード | 数週間〜数ヶ月 | 数分〜数時間 |
| メンテナンス | 自社でハード管理が必要 | Azureが自動で対応 |
| 柔軟性・拡張性 | 制限あり(物理構成に依存) | 非常に柔軟(スケーラブル) |
| 災害対策(DR) | 別途構成が必要 | 自動バックアップ、冗長構成が選択可能 |
Azure仮想マシンの導入により、エンジニアはサーバー調達やハードトラブル対応といった業務から解放され、よりアプリケーション開発やインフラ設計に集中できます。
Azure仮想マシンの活用シーン
エンジニアとしてAzure VMを知っておくと、以下のようなシーンで強力な選択肢になります。
テスト/開発環境の構築
複数のOSや構成を並行して試せるため、開発初期の検証に最適です。
社内業務用サーバーのクラウド移行
ファイルサーバー、ADサーバー、アプリケーションホストなどをAzureに移行すれば、物理的な保守が不要になります。
教育・トレーニング用途
初学者向けに安全な環境を提供しやすく、簡単に初期化・再構築できます。
期間限定のプロジェクト環境
キャンペーンやイベントなど、一時的なシステム基盤としても活用可能です。
Azureポータルで仮想マシンをデプロイする手順をわかりやすく解説!
Azureポータルから仮想マシンを立ち上げる方法を、画面キャプチャ付きでわかりやすく解説します。
Step 1:Azureポータルにアクセス
まずはAzureポータルにログインしましょう。
左側のメニューから「仮想マシン」を選び、上部にある「作成」ボタンをクリック。
表示されるメニューから「Azure 仮想マシン」を選びます。
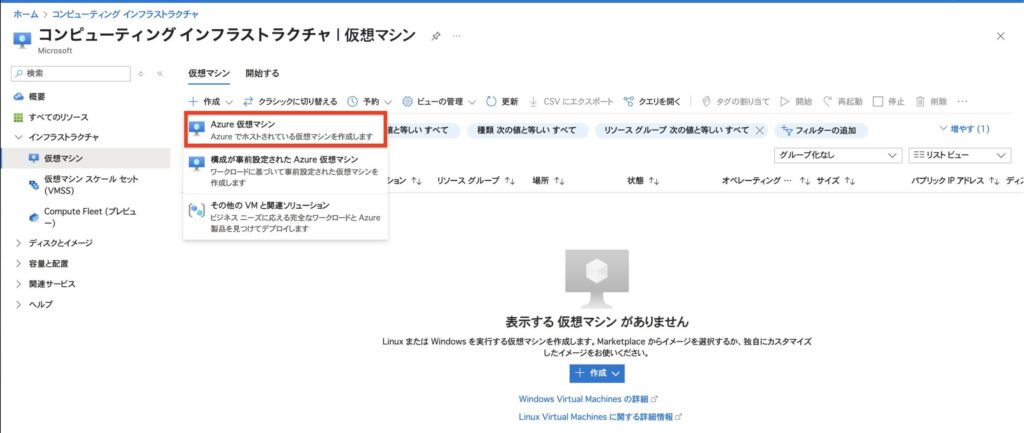
Step 2:基本情報を設定
次に、仮想マシンの基本的な情報を入力していきます。
- サブスクリプション/リソースグループ:すでにあるものを使うか、新規作成。
- 仮想マシン名:わかりやすい名前をつけましょう(例:
ait-vm)。 - リージョン:基本的には「Japan East(東日本)」など、近い場所を選ぶのが◎
- OSイメージ:今回は「Windows Server 2016 Datacenter」を使用。
- サイズ:コストを抑えたいなら「Standard_B1s」がおすすめ(月額$12.85〜)。
- ユーザー名とパスワードを設定して、管理アカウントを作成します。
最後に、「受信ポート」に**RDP(3389)**を選ぶことで、リモートデスクトップ接続が可能になります。
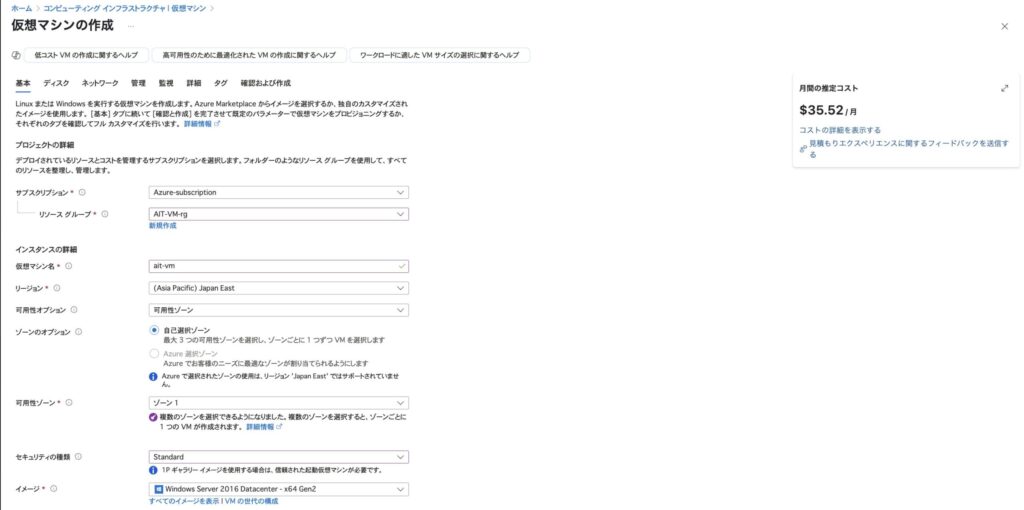
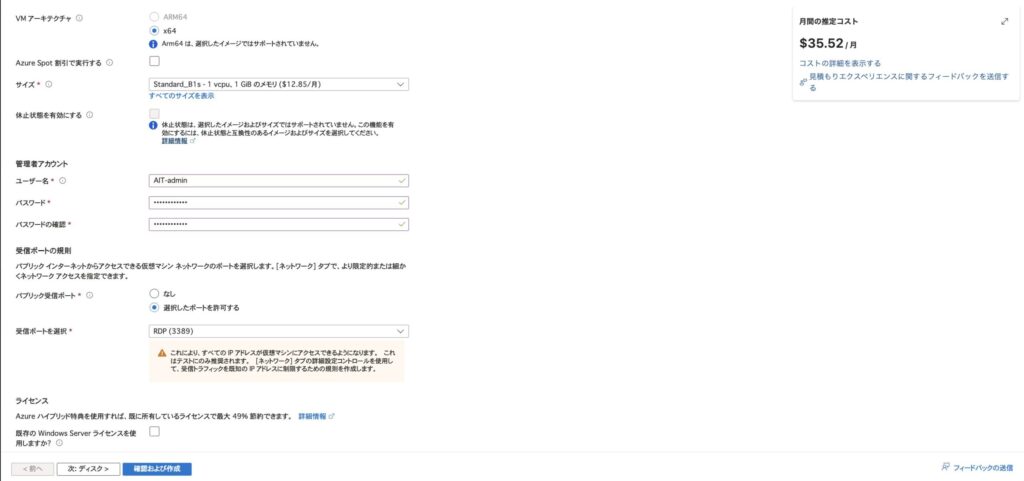
Step 3:ディスク構成を選択
仮想マシンのOSを保存するディスクの種類を選びます。
コスト重視の方は「Standard HDD」を選んでおくとよいでしょう。
ブート診断や暗号化の設定も、ここで指定できます。
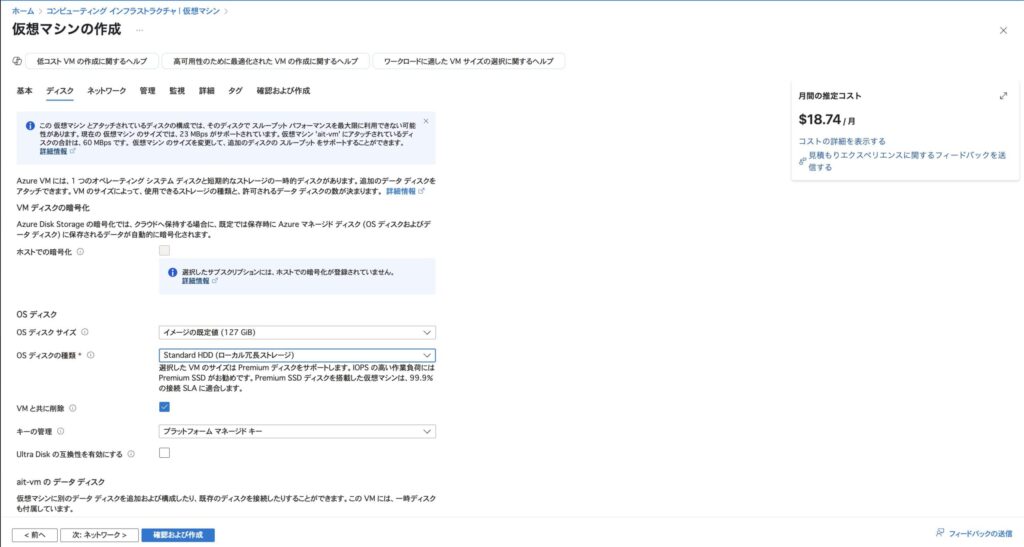
Step 4:ネットワークの設定
仮想ネットワーク(VNet)やサブネット、パブリックIPなどを設定します。
今回は以下のようにシンプルに構成。
- VNet/サブネット:新規作成でOK
- NICのセキュリティグループ:とりあえず「Basic」
- RDPポート(3389)を許可
これで外部PCからリモートで接続できるようになります。
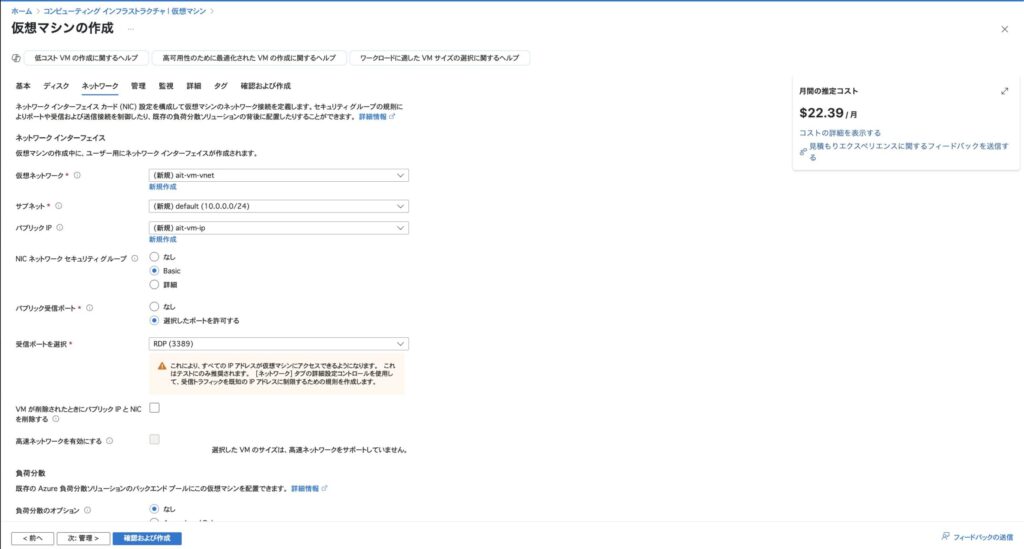
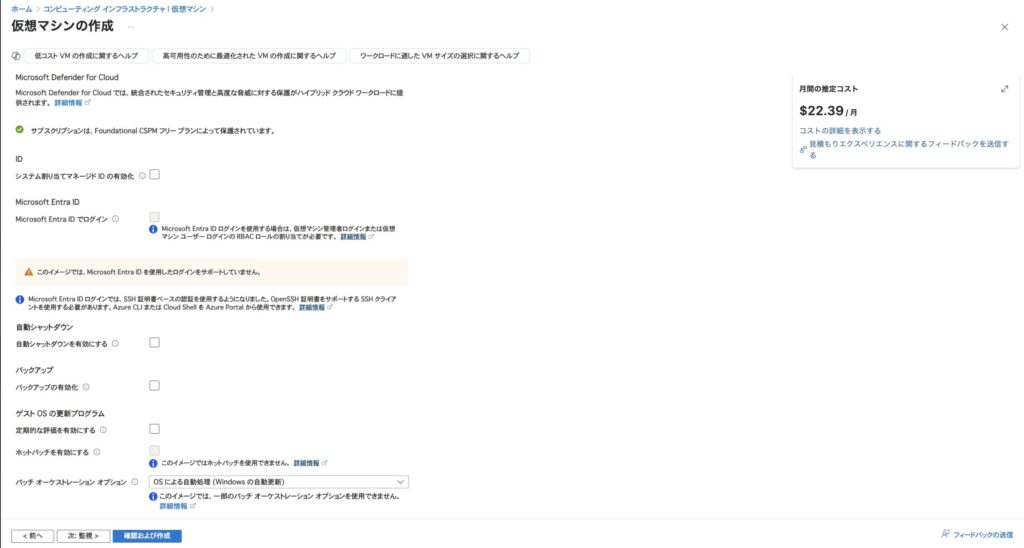
Step 5:管理・監視・詳細オプション
必要に応じて以下のオプションも設定できます。
- Microsoft Defender for Cloud:セキュリティを強化したい場合はONに
- 自動シャットダウン:夜間などに無駄な起動を防ぎ、コスト削減
- ブート診断/OS診断:トラブル時のログ確認に便利
- 拡張機能・アプリケーション:起動時に自動で実行するスクリプトなどを追加可能
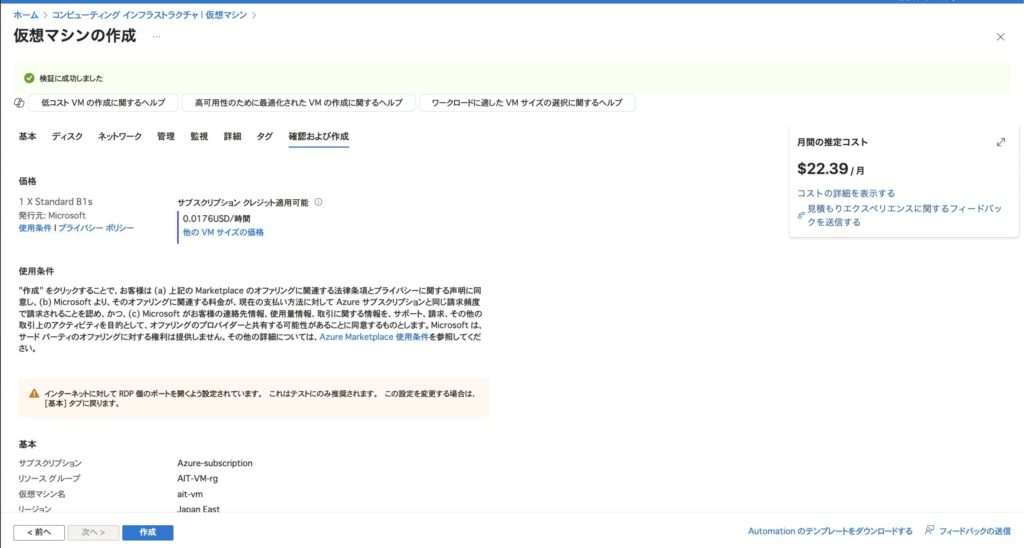
Step 6:確認と作成
最後に設定内容を確認し、「作成」ボタンをクリック!
これで数分以内に仮想マシンのデプロイが完了します。
デプロイ完了後、「リソースに移動」ボタンをクリックすればVMの管理画面へ移動しましょう。
ここからRDP(リモートデスクトップ)接続を行い、Windows環境を操作できます。
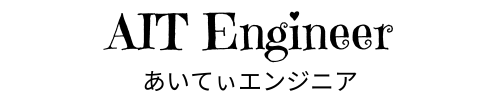


コメント