ITエンジニアを目指すあなたにとって、
Visual Studio Codeはどんな存在になるのでしょうか?
初心者でも使いやすいこのツールは、
多くのプロフェッショナルに愛用されています。
その理由は、豊富な拡張機能やカスタマイズ性にあります。
この記事では、Visual Studio Codeの基本的な使い方から、
効率的な開発を実現するためのテクニックまでを紹介します。
あなたのスキルアップに役立つ情報が満載です。
さあ、次のステップへ進む準備はできていますか?
1. Visual Studio Codeとは
Visual Studio Codeは、プログラミングを始める人にとって非常に便利なツールです。ここでは、Visual Studio Codeの基本的な使い方について詳しく見ていきましょう。
Visual Studio Codeのインストール方法
まず、Visual Studio Codeを使うためには、パソコンにインストールする必要があります。インストールはとても簡単です。公式サイトにアクセスし、自分のパソコンのOS(Windows、Mac、Linux)に合ったバージョンをダウンロードします。ダウンロードが完了したら、ファイルを開いて指示に従ってインストールを進めます。インストールが終わると、すぐに使い始めることができます。
Visual Studio Codeの基本的な使い方
Visual Studio Codeを開くと、まずはじめにプロジェクトを作成します。プロジェクトとは、プログラムを作るためのファイルやフォルダの集まりです。新しいファイルを作成するには、画面左上の「ファイル」メニューから「新しいファイル」を選びます。コードを書くためのエディタが表示されるので、ここにプログラムを書いていきます。書いたコードは、必ず保存するようにしましょう。保存することで、後で編集したり実行したりすることができます。
Visual Studio Codeの便利な機能
Visual Studio Codeには、プログラミングを助ける便利な機能がたくさんあります。例えば、コードの間違いを教えてくれる「デバッグ」機能があります。これを使うと、どこで間違えたのかがすぐにわかります。また、プログラムを実行するための「ターミナル」も内蔵されています。これにより、別のソフトを使わずにプログラムを動かすことができます。さらに、拡張機能を追加することで、自分の使いやすいようにカスタマイズすることも可能です。
2. Visual Studio Codeのインストール方法
Visual Studio Codeは、プログラミングを始めるための便利なツールです。ここでは、そのインストール方法について詳しく見ていきましょう。
Visual Studio Codeのダウンロード方法
まずは、Visual Studio Codeをダウンロードする方法を説明します。公式サイトにアクセスし、ダウンロードページを開きます。そこには、Windows、Mac、Linuxの各OSに対応したダウンロードリンクがあります。自分のパソコンのOSに合ったリンクをクリックして、インストーラーをダウンロードしましょう。ダウンロードが完了したら、次のステップに進みます。
インストール手順
ダウンロードしたインストーラーをダブルクリックして、インストールを開始します。画面に表示される指示に従って進めていきます。途中で、インストール先のフォルダを選ぶ画面が出てきますが、特に理由がなければそのまま「次へ」をクリックして進めてください。インストールが完了すると、Visual Studio Codeを起動するショートカットがデスクトップに作成されます。
初回起動時の設定
インストールが完了したら、Visual Studio Codeを起動してみましょう。初回起動時には、いくつかの設定を行う必要があります。まず、言語設定を日本語に変更することをおすすめします。画面右下の歯車アイコンをクリックし、「設定」を選びます。そこから「言語」を選択し、日本語を選びましょう。これで、メニューやメッセージが日本語で表示されるようになります。
3. Visual Studio Codeの基本機能
Visual Studio Codeは、プログラミングを始める初心者にとって非常に便利なツールです。ここでは、その基本機能について詳しく見ていきましょう。
コードの編集と補完機能
Visual Studio Codeは、コードを書く際に非常に便利な機能を提供しています。まず、コードの編集がとても簡単です。例えば、文字を入力すると自動で色が変わり、どの部分がどの役割を持っているのかが一目でわかります。また、コードを入力しているときに、次に何を書くべきかを予測して提案してくれる「補完機能」もあります。これにより、初心者でもスムーズにコードを書くことができます。さらに、間違ったコードを入力すると、どこが間違っているのかを教えてくれるので、エラーを早く見つけて修正することができます。
デバッグ機能
プログラムを作成する際には、エラーを見つけて修正する「デバッグ」が重要です。Visual Studio Codeには、このデバッグを助ける機能が備わっています。プログラムを実行しながら、どの部分で問題が発生しているのかを確認することができます。例えば、プログラムが途中で止まってしまった場合、その原因を特定するための情報を表示してくれます。これにより、初心者でも効率的に問題を解決することが可能です。
拡張機能の活用
Visual Studio Codeは、さまざまな「拡張機能」を追加することで、さらに便利に使うことができます。拡張機能とは、Visual Studio Codeに新しい機能を追加するための小さなプログラムです。例えば、特定のプログラミング言語に特化した機能を追加したり、デザインを変更したりすることができます。これにより、自分の作業スタイルに合わせてカスタマイズすることができ、作業効率を大幅に向上させることができます。拡張機能は、簡単にインストールできるので、初心者でも気軽に試すことができます。
4. Visual Studio Codeの拡張機能
Visual Studio Codeは、プログラミングをする人にとって便利なツールです。特に拡張機能を使うことで、作業がもっと楽になります。ここでは、Visual Studio Codeの拡張機能の使い方やメリットについて詳しく見ていきましょう。
拡張機能のインストール方法
Visual Studio Codeの拡張機能を使うためには、まずインストールが必要です。インストールはとても簡単で、数回のクリックで完了します。まず、Visual Studio Codeを開き、左側のメニューから「拡張機能」のアイコンをクリックします。すると、たくさんの拡張機能が表示されます。気になるものを選んで「インストール」ボタンを押すだけで、すぐに使えるようになります。初心者でも迷わずにできるので、ぜひ試してみてください。
おすすめの拡張機能
Visual Studio Codeには、たくさんの拡張機能がありますが、どれを使えばいいのか迷うこともあるでしょう。初心者におすすめなのは、「Prettier」というコードをきれいに整える拡張機能です。これを使うと、コードが自動で整えられ、見やすくなります。また、「Live Server」という拡張機能も便利です。これを使うと、作ったウェブページをすぐにブラウザで確認できます。これらの拡張機能を使うことで、作業がスムーズに進むでしょう。
拡張機能の活用例
拡張機能を使うと、プログラミングの作業がもっと効率的になります。例えば、「Debugger for Chrome」という拡張機能を使うと、コードの間違いを見つけやすくなります。これにより、問題を早く解決できるようになります。また、「GitLens」という拡張機能を使うと、コードの変更履歴を簡単に確認できます。これにより、誰がどの部分を変更したのかがすぐにわかります。これらの拡張機能を活用することで、作業の効率が大幅にアップします。
5. Visual Studio Codeのショートカットキー
Visual Studio Codeは、プログラミングをする人にとって便利なツールです。特にショートカットキーを使うと、作業がぐっと効率的になります。ここでは、Visual Studio Codeのショートカットキーの使い方について詳しく見ていきましょう。
ショートカットキーの基本的な使い方
Visual Studio Codeのショートカットキーは、キーボードを使って素早く操作を行うためのものです。例えば、ファイルを保存する時に「Ctrl + S」を押すと、すぐに保存できます。これにより、マウスを使わずに作業を続けられます。ショートカットキーを覚えると、作業がスムーズになり、時間を節約できます。最初は難しく感じるかもしれませんが、少しずつ覚えていくと良いでしょう。
よく使うショートカットキー
Visual Studio Codeには、たくさんのショートカットキーがありますが、特によく使うものをいくつか紹介します。まず、「Ctrl + C」でコピー、「Ctrl + V」で貼り付けができます。これらは、テキストを移動させる時に便利です。また、「Ctrl + Z」で直前の操作を取り消すことができます。間違えた時にすぐに元に戻せるので安心です。これらの基本的なショートカットキーを覚えると、作業がとても楽になります。
ショートカットキーのカスタマイズ
Visual Studio Codeでは、自分の使いやすいようにショートカットキーをカスタマイズすることもできます。設定画面から、自分がよく使う操作に好きなキーを割り当てることができます。例えば、特定の機能をよく使う場合、その機能に簡単なショートカットキーを設定すると便利です。自分の作業スタイルに合わせてカスタマイズすることで、さらに効率的に作業を進めることができます。
6. Visual Studio Codeのデバッグ機能
Visual Studio Codeのデバッグ機能は、プログラムを作成する際にとても役立ちます。ここでは、デバッグ機能の基本的な使い方について詳しく見ていきましょう。
デバッグ機能の基本的な使い方
デバッグとは、プログラムの中にある問題を見つけて修正する作業のことです。Visual Studio Codeでは、デバッグ機能を使うことで、プログラムがどのように動いているかを確認できます。まず、デバッグを始めるには、プログラムの中で確認したい部分に「ブレークポイント」を設定します。これは、プログラムの実行を一時停止させるための目印です。次に、デバッグを開始すると、プログラムはブレークポイントで止まり、変数の値やプログラムの流れを確認できます。これにより、どこで問題が起きているのかを見つけやすくなります。
ブレークポイントの設定方法
ブレークポイントを設定するには、Visual Studio Codeのエディタ画面の左側にある行番号の横をクリックします。すると、赤い丸が表示され、そこがブレークポイントになります。プログラムを実行すると、このブレークポイントで一時停止します。これにより、プログラムがどのように動いているかを一行ずつ確認できます。ブレークポイントは、問題が起きていると思われる場所に設定すると効果的です。設定したブレークポイントは、再度クリックすることで解除できます。
変数の値を確認する方法
デバッグ中にプログラムがブレークポイントで停止したら、変数の値を確認することができます。Visual Studio Codeのデバッグパネルには、現在の変数の値が表示されます。これにより、プログラムがどのように動いているか、どの変数がどのように変化しているかを確認できます。もし、変数の値が予想と違っていたら、その部分に問題があるかもしれません。変数の値を確認することで、プログラムの問題を見つけやすくなります。
7. Visual Studio Codeのテーマ設定方法
Visual Studio Codeは、プログラミングをする人にとって便利なツールです。ここでは、そのテーマ設定方法について詳しく見ていきましょう。
テーマの選び方
Visual Studio Codeでは、画面の色やデザインを変えることができます。これを「テーマ」と呼びます。テーマを選ぶことで、作業環境を自分好みにカスタマイズできます。まず、画面左下の歯車アイコンをクリックし、「テーマ」を選びます。すると、いくつかのテーマが表示されます。自分の好みに合ったものを選んでみましょう。テーマを変えると、文字の色や背景色が変わり、目に優しい環境を作ることができます。
テーマのインストール方法
Visual Studio Codeには、たくさんのテーマが用意されていますが、さらに多くのテーマをインターネットからインストールすることもできます。まず、画面左側の「拡張機能」アイコンをクリックします。次に、検索バーに「テーマ」と入力します。すると、さまざまなテーマが表示されます。気に入ったテーマがあれば、「インストール」ボタンをクリックするだけで簡単に追加できます。これで、より多くの選択肢から自分に合ったテーマを見つけることができます。
テーマのカスタマイズ方法
テーマを選んだ後でも、さらに細かくカスタマイズすることができます。例えば、文字の色や背景色を自分の好みに合わせて変更することが可能です。まず、設定ファイルを開きます。画面左下の歯車アイコンをクリックし、「設定」を選びます。次に、「設定(JSON)」を開きます。ここで、色やフォントサイズなどを自由に変更できます。少し難しいかもしれませんが、慣れると自分だけのオリジナルテーマを作ることができます。
8. Visual Studio CodeのGit連携方法
Visual Studio Code(以下、VS Code)は、プログラムを書くための便利なツールです。ここでは、VS CodeとGitを連携させる方法について詳しく見ていきましょう。
Gitとは何か?
Gitは、プログラムの変更履歴を管理するためのツールです。たとえば、文章を書くときに、どの部分をどのように変更したかを記録しておくと、後で見直すことができますよね。Gitはそれをプログラムで行うためのものです。VS Codeと連携させることで、プログラムの変更を簡単に管理できるようになります。
VS CodeでGitを使うメリット
VS CodeでGitを使うと、プログラムの変更を視覚的に確認できるのが大きなメリットです。たとえば、どの部分が変更されたのか、どのファイルが新しく追加されたのかが一目でわかります。また、過去の変更履歴を簡単にたどることができるので、間違った変更を元に戻すのも簡単です。これにより、プログラムの開発がスムーズに進みます。
VS CodeでGitを設定する方法
まず、VS Codeを開きます。次に、左側のサイドバーにある「ソース管理」アイコンをクリックします。ここで、Gitの初期設定を行います。もし、まだGitがインストールされていない場合は、公式サイトからダウンロードしてインストールしてください。インストールが完了したら、VS Codeの設定画面でGitのパスを指定します。これで、VS CodeとGitの連携が完了です。
Gitを使った基本的な操作
VS CodeでGitを使う基本的な操作には、変更の記録(コミット)や、変更の取り消し(リセット)があります。コミットは、プログラムの変更を保存することです。VS Codeの「ソース管理」から、変更したファイルを選び、メッセージを入力して「コミット」ボタンを押します。リセットは、間違った変更を元に戻す操作です。これも「ソース管理」から簡単に行えます。これらの操作を覚えると、プログラムの管理がとても楽になります。
9. Visual Studio Codeのプラグイン管理方法
Visual Studio Codeは、プログラミングをするための便利なツールです。このツールをさらに便利にするために、プラグインという追加機能を使うことができます。ここでは、プラグインの管理方法について詳しく見ていきましょう。
プラグインのインストール方法
プラグインをインストールすることで、Visual Studio Codeの機能を拡張できます。まず、Visual Studio Codeを開き、左側のメニューから「拡張機能」を選びます。すると、さまざまなプラグインが表示されます。気になるプラグインを見つけたら、その名前をクリックして詳細を確認しましょう。「インストール」ボタンを押すと、プラグインが自動的に追加されます。これで、プラグインの機能をすぐに使い始めることができます。
プラグインの更新と削除
プラグインは定期的に更新され、新しい機能やバグ修正が行われます。更新がある場合、Visual Studio Codeの「拡張機能」メニューに通知が表示されます。「更新」ボタンを押すだけで、最新の状態にすることができます。また、不要になったプラグインは削除することも可能です。削除したいプラグインを選び、「アンインストール」ボタンを押すと、簡単に削除できます。これにより、必要なプラグインだけを効率よく管理できます。
おすすめのプラグインとその活用法
Visual Studio Codeには、さまざまなプラグインがありますが、特におすすめのものをいくつか紹介します。例えば、「Prettier」というプラグインは、コードを自動で整えてくれる便利なツールです。これを使うと、見やすいコードを書くことができます。また、「Live Server」は、ウェブページをリアルタイムでプレビューできるプラグインです。これにより、コードを書きながらすぐに結果を確認することができます。これらのプラグインを活用することで、作業効率が大幅に向上します。
10. Visual Studio Codeの便利な機能まとめ
Visual Studio Codeは、プログラミングを始めたばかりの方にも使いやすいツールです。ここでは、その便利な機能について詳しく見ていきましょう。
コード補完機能の使い方
Visual Studio Codeには、コードを自動で補完してくれる機能があります。これは、プログラミング中に次に書くべきコードを予測して提案してくれるものです。例えば、関数名や変数名を途中まで入力すると、候補が表示されます。これにより、タイピングの手間が省け、ミスも減ります。初心者の方でも、コードを書くスピードが上がり、効率的に作業を進められるでしょう。
デバッグ機能の活用例
プログラムにエラーがあるとき、どこが問題なのかを見つけるのは大変です。Visual Studio Codeのデバッグ機能を使えば、プログラムを一行ずつ実行しながら、変数の値を確認できます。これにより、エラーの原因を特定しやすくなります。初心者の方でも、エラーを恐れずにプログラミングを楽しむことができるでしょう。
拡張機能のインストール方法
Visual Studio Codeには、さまざまな拡張機能があります。これらをインストールすることで、さらに便利に使うことができます。インストールは簡単で、画面左側の「拡張機能」アイコンをクリックし、検索ボックスに欲しい機能を入力するだけです。例えば、特定のプログラミング言語に特化した機能や、デザインをカスタマイズする機能などがあります。自分の作業スタイルに合わせて、必要なものを選んでみましょう。
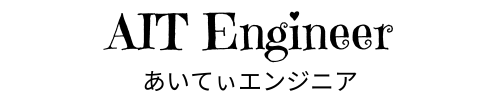
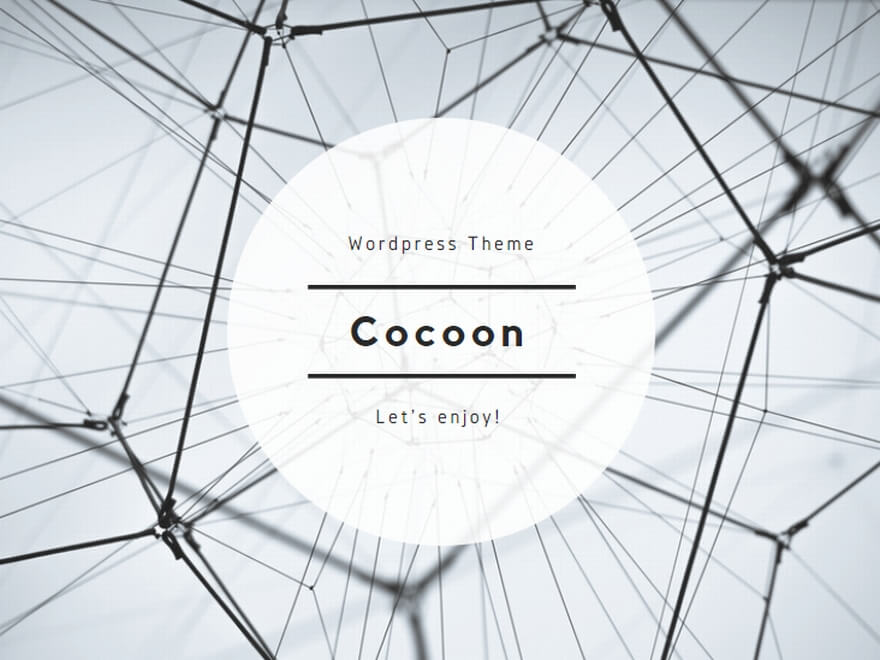

コメント