「MaaSってなに?」「難しそうだけど自分にも使えるの?」――そんな疑問を抱えている方も多いのではないでしょうか。
MaaSは、複数のサーバーを効率的に管理できる便利なツールです。本記事では、初心者でも理解できるようにMaaSの基本から活用方法までをやさしく解説します。
ITインフラに関心のある方、スキルアップや転職を目指す方にもおすすめの内容です。MaaSを通じて、今より一歩先のITスキルを身につけましょう。
CANONICAL社が提供する「MaaS」とは?わかりやすく解説
「MaaS(マース)」とは、Metal as a Serviceの略称で、Ubuntuの開発元として知られるイギリスの企業「Canonical」が提供しているコンピューター管理ツールです。
簡単に言えば、たくさんのパソコンやサーバーを、まるでクラウドサービスのようにまとめて管理できる仕組みです。
たとえば、企業のデータセンターや研究機関などでは、何十台、何百台というサーバーを運用しているケースも少なくありません。それらのマシンを一台ずつ手作業でセットアップしていたら、時間も労力もとてもかかってしまいますよね。
そんなときに力を発揮するのが、MaaSです。
MaaSを使えば、複数の物理マシン(パソコンやサーバー)を一元管理し、遠隔からの操作やOSの自動インストールなどを簡単に行うことができます。
現在では、大規模にサーバーを使う企業や大学、クラウド基盤を支えるインフラ系の組織などを中心に、MaaSの導入が進んでいます。まさに「大量の物理マシンを賢く管理するための現代的なソリューション」と言えるでしょう。
MaaSはどんなことができるの?
では実際に、MaaSを使うと何ができるのでしょうか?
ここでは、MaaSが持つ主な機能をわかりやすくご紹介します。
1. 自動でマシンを見つけてくれる
ネットワークに新しいパソコンやサーバーをつなげると、MaaSが自動でその存在を検知してくれます。
手作業で「このPCを登録して…」という手間は不要。新しく接続されたマシンは、あっという間にMaaSの管理画面に現れます。
2. 一斉に初期設定ができる
マシンを使う前には、さまざまな準備(初期設定)が必要です。
MaaSを使えば、何十台ものパソコンを一気にセットアップすることが可能です。たとえば、ストレージの設定やネットワーク構成など、個別にやると面倒な作業も一括で自動化できます。
3. 必要なOSやソフトを自動でインストール
どのマシンにどんなOSを入れるか。これもMaaSで簡単に指定できます。
たとえば、「このサーバーにはUbuntuを、あっちはCentOSを」といった振り分けも自由自在です。インストール作業もすべて自動で完了するので、手間がぐっと減ります。
4. 遠隔から管理・操作ができる
MaaSのもう一つの魅力は、リモートでの管理が可能なことです。
オフィスにいなくても、Webブラウザさえあればどこからでもアクセスして操作できます。マシンの起動・停止や再インストールなども、すべて画面上からクリックひとつでOKです。
MaaSはどんな場面で使うの?
MaaSは「たくさんの物理マシンを効率よく管理したい」ときに真価を発揮するツールです。
では、実際にどんなシーンで活用されているのでしょうか?
代表的な3つの活用シーンを紹介します。
大量のパソコンを一気にセットアップしたいとき
新しいプロジェクトの立ち上げや、データセンターの増設などで、一度に何十台ものパソコンやサーバーを使える状態にする必要があることってありますよね。
そんなとき、1台1台手動でOSをインストールして設定をして…なんて作業は時間も労力もかかってしまいます。
MaaSなら、機械をネットワークにつなぐだけで、まとめて自動でセットアップ可能。しかもOSのインストールから初期設定まで、すべてお任せできるので、導入スピードがグンと上がります。
サーバーを効率的に使いたいとき
複数のサーバーがあっても、使っていない時間が多かったり、特定のマシンにだけ負荷が集中していたりすることも。
そんな無駄を減らすために、MaaSはとても役立ちます。
必要なときに必要な台数だけを起動し、使わないときはシャットダウンして電力を節約。ハードウェアごとに役割を振り分けることもでき、無駄なくサーバーを活用できる環境が整います。
まさに、**“使える資源を賢く使う”**という点で、MaaSは現代的なインフラ管理の理想形といえます。
作業を自動化して時間と労力を減らしたいとき
IT担当者が毎日何度も繰り返すような、単純だけど時間のかかる作業。
たとえば「サーバーの再インストール」や「初期化」、「リソースの割り当て変更」など…。
こういった作業も、MaaSを使えば自動化できるんです。
一度設定しておけば、あとは画面からポチッと操作するだけ。人が何時間もかけていた作業が、たった数分で終わるようになることもあります。
MaaSを使うときにお金がかかるのか?
「MaaSって便利そうだけど、使うのにお金はかかるの?」
そんな疑問を持つ方も多いかもしれません。結論から言うと、MaaSは基本的に無料で使えます。ただし、用途や規模によっては有料プランを選ぶことも可能です。
無料で使える「オープンソース版」
MaaSには、誰でも自由に使える「Community(コミュニティ)版」があります。これはオープンソースとして提供されており、以下のような機能が無料で使えます。
Community版でできること
- MaaS本体のインストールと利用
- Webブラウザからの操作(GUI)
- 複数台のサーバーを一括管理
- OSの自動インストールと再設定
- APIを使った操作の自動化
つまり、「自分でセットアップして運用できる人」であれば、小規模から中規模の環境なら無料で十分に活用可能です。
企業向けの「有料プラン」もある
一方で、企業や大規模な環境では、より手厚いサポートや高度な機能が必要になることもあります。そんな場合には、**Canonical社が提供する有料サブスクリプション(サポート付きプラン)**を検討するとよいでしょう。
有料プランで受けられる主なサポート
- トラブル時の技術サポート
- セキュリティアップデートの保証
- 長期サポート(LTS)への対応
- エンタープライズ向けの追加機能
料金は利用規模や要件によって異なるため、詳細はCanonicalへの問い合わせが必要です。
MaaSの構成要素(アーキテクチャ)
MaaSは「たくさんの物理サーバーをまとめて管理する」ためのツールですが、その裏ではいくつかの重要な仕組みが連携しながら動いています。
ここでは、MaaSがどのような構成要素で成り立っているのか、わかりやすく解説します。
1. MaaSコントローラー(Region Controller)
まず中心となるのが「Region Controller(リージョンコントローラー)」。これはいわば、MaaS全体の司令塔です。
- ユーザーの操作を受け取る
- データベースを管理する
- WebインターフェースやAPIの窓口になる
ユーザーがブラウザでMaaSにアクセスしたときに操作するのも、実はこのRegion Controllerの役割です。
2. MaaSノード(Node / マシン)
管理対象となる物理サーバーやパソコンのことを**「ノード(Node)」**と呼びます。
これらはネットワークを通じてMaaSに接続され、必要に応じてOSを自動インストールされたり、起動・停止されたりします。
つまり、「管理される側のマシンたち」がノードです。
3. MaaSクラスターコントローラー(Rack Controller)
ノードとネットワークでやりとりをするのが、「Rack Controller(ラックコントローラー)」です。
これは、物理的に近いノードを管理するローカル担当者のような役割です。
- PXEブート(ネットワークからの起動)をサポート
- DHCPやDNSの機能を提供
- OSインストール用のイメージを配布
複数のRack Controllerを用意することで、ネットワーク全体の負荷分散や信頼性の向上にもつながります。
4. データベース(PostgreSQL)
MaaSは、あらゆる設定情報やマシンの状態を記録するために、PostgreSQLというデータベースを使用します。
- 管理中のノード情報
- OSイメージの状態
- ネットワーク構成やユーザー設定
これらの情報が一元管理されているため、どんなにマシンが増えてもスムーズに運用が可能になります。
5. Web UI & API(操作インターフェース)
最後に、ユーザーが直接操作する部分。
MaaSには使いやすいWebベースの管理画面(UI)があり、初心者でも直感的に操作できます。
さらに、開発者やシステム管理者向けにはAPIも用意されており、スクリプトで大量の作業を一括処理することも可能です。
MaaSを使うときの基本ステップ(超入門)
「MaaSって便利そうだけど、実際にどうやって使い始めるの?」
そんな初心者の方でも安心して始められるように、MaaSの基本的な使い方を6つのステップでわかりやすく解説します!
ステップ①:MaaSをインストールする
まずは、MaaS本体を1台のパソコンやサーバーにインストールします。これが「司令塔」となって、他のマシンをまとめて管理してくれるようになります。
インストールはUbuntu環境で行うのが一般的。Canonicalの公式ドキュメントに沿ってセットアップすればOKです。
ステップ②:MaaSにログインする
インストールが完了すると、Webブラウザから管理画面にアクセスできるようになります。
ここでユーザー登録をしてログインすれば、あとはすべてブラウザ上で操作できます。専門的なコマンド操作はほとんど不要なので、初心者にも優しいインターフェースです。
ステップ③:管理したいパソコンをつなげる
次に、MaaSで管理したいサーバーやパソコンをネットワークに接続します。
このとき、各マシンの「PXE(ネットワーク起動)」を有効にしておくのがポイント。
MaaSは接続されたマシンを自動で検出してくれるので、難しい設定は不要。機械がネットにつながれば、MaaSが勝手に見つけてくれます。
ステップ④:サーバーを登録・準備する
MaaSが見つけたマシンは、「登録待ち」の状態になります。
そこで、機械に名前をつけたり、どのOSを入れるかを選んだりして、使える状態にセットアップしていきます。
ここまで終わると、そのマシンは「Ready(準備OK)」の状態になり、いつでも使えるようになります。
ステップ⑤:好きなタイミングでサーバーを起動する
準備ができたマシンは、MaaSの画面からいつでも起動できます。
しかも起動時には、選んだOS(例:UbuntuやCentOSなど)を自動でインストールして立ち上げてくれるので、まるで“クラウドみたい”な感覚で物理サーバーを使えます。
ステップ⑥:あとは管理するだけ!
起動後も、MaaSから各マシンの状態をリアルタイムで確認できます。
電源のオン/オフ、OSの再インストール、パフォーマンスチェック、グループ分けなど、管理作業がすべてWeb画面で完結します。
複数台をまとめて操作することもできるので、管理が大幅に容易になるでしょう。
MaaSを使うときの注意事項・気をつけること
MaaSは非常に便利なツールですが、スムーズに活用するにはいくつかの注意点や事前準備が重要になります。
特に初めて使う場合は、「ここを押さえておけば安心!」というポイントをあらかじめチェックしておきましょう。
PXEブート対応のハードウェアが必要
MaaSでは、管理するマシンをネットワーク経由で起動(PXEブート)させる仕組みを使います。
そのため、対象となるPCやサーバーがPXEブートに対応していないと、そもそもMaaSで管理できません。
チェックポイント:
- BIOSまたはUEFIで「PXEブート(Network Boot)」を有効にする
- 古い機種だと対応していないこともあるので要確認
ネットワーク設計が重要!
MaaSは、ネットワーク全体を通じてマシンを操作・管理する仕組みです。
そのため、IPアドレスの割り当てやDHCPの設定など、ネットワークまわりの設計がとても重要になります。
- MaaSがDHCP機能を使う場合、他にDHCPを出している機器(ルーターなど)との競合に注意!
- サブネットやゲートウェイの設定も正確に行う必要があります
最初は小規模なテストネットワークから始めるのがオススメです。
OSのイメージ(インストール元)を事前に用意
MaaSは、各マシンにOSを自動でインストールしてくれるのが特徴ですが、そのためには事前にOSイメージを準備する必要があります。
- MaaSのWeb管理画面から必要なOS(Ubuntu、CentOSなど)をダウンロード
- ネット環境がない場合は、あらかじめイメージを持ち込む方法も検討
OSごとにバージョンやアーキテクチャ(x86, ARMなど)を選べるので、用途に合わせて選定しましょう。
最初はセットアップに時間がかかる可能性も!
MaaSの導入により効率化が測れますが、最初のセットアップにはやや時間がかかることもあります。
- ネットワーク構成の理解が必要
- BIOS設定やPXE準備に手間がかかる
- ノードの検出や登録など、細かな作業が多い
一度慣れてしまえば、2回目以降はとてもスムーズに運用できるようになります!
ハードウェアスペックの把握が必要
MaaSでは、管理対象のマシンのスペック(CPU・メモリ・ディスクなど)を自動で検出してくれます。
ですが、どのマシンにどの用途を割り当てるかは自分で判断する必要があります。
- 軽い処理にハイスペックなサーバーを使ってしまうと無駄
- メモリ不足のマシンに重たい処理をさせるとパフォーマンス低下
ノードのグループ分けやラベル管理を活用すると便利です。
まとめ
MaaSは、物理サーバーをまるでクラウドのように管理できる革新的なツールです。最初は難しく感じるかもしれませんが、ネットワークやインフラの基礎を学びながら触れていくことで、確実にスキルアップにつながります。
特にIT初心者や中級者にとって、MaaSの知識と経験はエンジニアとしての価値を高める武器になります。インフラ自動化のスキルは今後ますます需要が高まる分野です。学びを深め、転職やキャリアアップのチャンスをぜひ広げていきましょう!
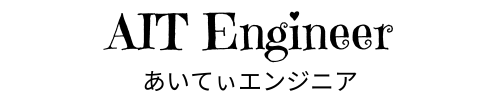



コメント